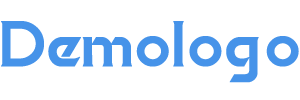1、第三步点击环境变量,出现对话框在这里我们将添加配置3个变量的路径,分别是1在系统变量里面,新建环境变量,变量名为JAVA_HOME,路径为C\Program Files\Java\jdk180_102,2在系统变量里面,新建环境。
2、安装配置java jdk环境变量的方法1进入“计算机”的“属性”选项,选择“高级系统设置”,如下图所示2点击“高级系统设置”后,会看到如下图所示的对话框,选择“环境变量”3点击“环境变量”之后,会看到如下图。
3、3安装完成后,还需要进行环境变量的配置,在系统环境变量的用户变量里面添加一个变量名为JAVA_HOME环境变量4在JAVA_HOME的变量值处填写上JDK安装目录的bin文件夹的路径,此处为D\Program Files\Java\jdk180_162。
4、一安装jdk概述1安装jdk工具包 2配置java环境变量 二所需工具 1win10系统 2jdk安装程序 三安装步骤1首先搜索下载jdk8最新版,win10 32位下载jdk x86,win10 64位系统下载jdk x64版 2win10 64。
5、步骤如下1从Oracle官网下载JDK安装包,如jdk7u79windowsx86版本2安装包下载完成后,双击安装包进行安装,安装路径可以使用默认路径,这里改为D\Program Files\Java3安装完成后,还需要进行环境变量的配置。
6、安装好就点关闭就OK了 这时候小伙伴就要进行重要的jdk环境搭建了 鼠标右击我的电脑,点击属性,点击高级系统属性,环境变量 打开自己安装的jdk路径,不用管jre的 配置path变量需要jdk目录下的bin文件夹的路径 双击bin就可以在。
7、3 编辑不是新建Path,点击新建,分两次添加JAVA_HOME%\bin 和 %JAVA_HOME%\jre\bin这样不需要分号结束4 windows + r 输入cmd打开控制台,输入java version 看到jdk版本,表示配置成功希望对你有所帮助。
8、我的电脑点右键,选择“属性”,选择“高级”标签,进入环境变量设置,分别设置如下三个环境变量设置JAVA_HOME一是为了方便引用,比如,JDK安装在C\jdk160目录里,则设置JAVA_HOME为该目录路径, 那么以后要使用这个。
9、值得一提的是,JDK的安装路径可以选择任意磁盘目录,不过建议你放的目录层次浅一点,如果你放的目录很深,比如C\XXXXXX\xxxxx\XXXX\xxxx\XXXX\xxxx\XXXX\xxx设置方法JAVA_HOME=C\JDK_142 PATH环境变量原来。
10、双击安装文件,安装界面如下,点击“下一步”7这一步,要记住安装的路径,后面会用到,如果不想安装在C盘,自己选择安装路径,我是选择安装在D盘,选择好路径点击“下一步”进行安装 8如下图提示,说明JDK已安装好。
11、自己的环境配置安装右击 我的电脑 高级系统设置 环境变量 找到系统变量在系统变量新建 ,变量值quotJAVA_HOMEquot,变量名自己jdk的安装路径,大部分默认路径是C\Program Files\Java\jdk160_14。
12、2安装jdk6u14windowsi586exe 3配置环境变量右击“我的电脑”quot高级quotquot环境变量quot1在系统变量里新建“JAVA_HOME”变量,变量值为C\Program Files\Java\jdk160_14根据自己的安装路径填写2。
13、就可以找到jdk的安装目录 jdk环境变量配置方法以及注意事项 配置jdk环境变量的目的在于系统范围内都能访问到jdk安装目录下bin文件夹下的命令 对于windows新加一个系统变量,名为JAVA_HOME,值为jdk安装路径 在PATH这个系统变量。
14、17 安装包 Java环境变量设置步骤想要成功配置Java的环境变量,那肯定就要安装JDK,才可以开始配置1安装JDK 向导进行相关参数设置如图4选择安装的路径,可以自定义,也可以默认路径如图5安装成功成功安装之后。
15、path变量,新建系统变量–变量名,变量值%JAVA_HOME%\bin点击确定,进行下一步,配置JAVA_HOME,配置安装路径即可在设置环境变量path时候,之所以要选择C\Java\jdk160\binJDK的安装目录是因为在编译程序的。