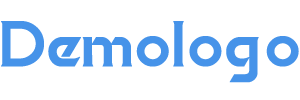今天给各位分享ppt图片排列设计的知识,其中也会对ppt中照片的几种排列方法进行解释,如果能碰巧解决你现在面临的问题,别忘了关注本站,现在开始吧!
本文目录一览:
- 1、图片多的PPT该如何排版?
- 2、盘点8种PPT中极具创意的图文排版风格
- 3、ppt图片怎样排版才好看
- 4、PPT图片排版如何才能高大上?教你这3招,堪称神级设计
- 5、PPT图片排版布局有哪些方法?
- 6、图片如何排版,才能让PPT更加美观?
图片多的PPT该如何排版?
很多人在制作PPT过程中,都希望能够在一页PPT中展示多张图片,但如果只是毫无原则地将图片堆积在一起,版面就会显得杂乱无章,那么,多图型的PPT应该如何排版呢?
01 准备工作
❶ 图片风格要统一
网上素材多样,你找到的图片可能会有各种风格:
卡通、实物、纯色背景……
无论哪一种,请确保多张图片风格统一。
比如下面的作品,所选图片就没能保持风格一致。
而除了图片风格,图片的形状样式,也必须要统一。
你觉得,上面的【反例】其实也还行?
那是因为,除了素材的选择上出了点问题,在图片尺寸、对齐、图片比例等方面,他都做的很好。
而下面这个作品,没有做好这些,画面就显得有些惊人了。
❷ 图片尺寸要统一
平行关系的图片,最好保证大小一致。
全选所有图片,输入高度数值,然后按【Enter 键】,即可统一所有图片高度。
宽度设置也同理。
原图的图片长宽比例不一样,会导致在对齐问题上比较难处理,这时候,试试裁剪为固定比例吧!
选中图片 - 点击【格式】-【裁剪】-【纵横比】,选择合适的纵横比数值,所有图片都会变成相同比例。然后再将所有图片的高度或者宽度,设置为同一数值,你就获得了完美的相同大小的图片。
❸ 不要把图片压缩变形
按住【Shift 键】后拖动调整图片大小,可保证图片不会变形。
调整裁剪图片时,唯帆也需要搭配【Shift键】,避免比例变化。
所以你记住,调整图片大小时,按住【Shift键】就好。如果不这么做?
看看下图的许仙和白展堂,仿亏你自己感受下。
02 页面布局
❶ 多图的布局方法
这一期,考验的是4图布局,常见的形式有「横向布局」、「环形布局」,
有时也会有「纵向布局」、「斜向布局」。
举些例子:
横向布局
环形布局
纵向布局
同样,对于3图,5图也可以照着这个思路这样排版
❷ 图片要对齐
对齐非常重要!
选中多张图片,点击【格式】-【对齐】,即可搞定。
03 备山神页面修饰
通过调整图片效果,令图片与页面更融洽。
❶ 给图片加个合适的边框
边框的种类很多,除了系统自带的边框样式,还可以根据主题和页面风格进行调整。
比如这期主题「暑期神剧」,很多人就想到了和主题相关的边框主题。
❷ 给图片去背景
图片没有背景的话看起来风格会更加统一,没有边框束缚,画面上也更有活力。
举例:
有了这些图片排版思路,就能很好地对多图型PPT进行版面设计啦!
盘点8种PPT中极具创意的图文排版风格
2020009 |PPT设计思维提升
俗话说:“一图胜千言”,在 PPT 制作中,图片的重要性不言而喻,优质的图片可以迅速提升幻灯片的品质。可往往在日常工作中,我们遇到的图片普遍存在质量粗糙、尺寸太小、画面元素杂乱等等问题,在找不到可替代的优质图片的情况下,我们可以尝试结合当下流行的8种图片排版风格,让渣图变废为宝,而且还能创意十足。
理想情况下我们希望找的图片是有美感的,有一块大的留白区域,方便书写文字内容。比如这样的图片:
但很多时候我们的素材都有这样或那样的问题,以至于没有地方放文案。当然,你可以将图片进行裁切,或者添加一个色块,但是这都会打破原图本身的意境。这时候在图片上覆盖一层蒙版就可以解决问题了。
所谓蒙版,其实就是在图片的上一层,放置一个设置了透明度的板子,在视觉上,形成一种蒙版的效果。
有时候我们可能只想遮挡住图像的一部分。比如这两张图片,如果想保留右侧的图像,遮挡图像的左侧,方便显示文案,可以使用带透明度的渐变蒙版来达到部分遮挡的目的。
蒙版除了可以降低整体图片的可见度,增强图文对比度,以及遮挡图片的局部,方便显示文案的这个作用之外, 还有一个非常重要的功能,就是凸显图片中的重点内容。 将蒙版做成镂空蒙版的效果,就可以突出图片中的重点内容。
图文穿插的排版形式,能够使得画面层次感更强,立体感更强。
下面这一页PPT是我在给本田公司培训的时候,在设计案例的时候,在本田公司官网看到的产品介绍的页面,我尝试利用图文穿插,做成了一个动图的效果。
实现图文穿插的窍门,就在于图片必须是透明背景的。 想要去掉图片背景,可以利用PowerPoint自带的“删除背景”功能来实现,还可以利用一款在线的抠图工具:Remove.bg来轻松实现。
作为一种设计趋势,渐凯森变色已经流行了相当长的一段时间。在页面的背景加入渐变的色彩叠加,可以让它们的整体感更强,从而让观众注意到其他的更加重要、关键的元素,强化页面的可读性。
比如小米发布会的这一页的PPT中,背景色块就是用了渐变色填充。相较于纯色而言,渐变背景在视觉呈现上更具层次感。
再比如现在我们看到的这一页PPT的半透明明亮色彩的图片渐变蒙版盯基亩和渐变色箭头,让画面看上去非常精致有设计感。
还可以将文字的填充颜色设置为明亮渐变色,让文字看上去色彩亮丽,惊艳无比。
很多企业的官网,也可以看到明亮渐变色的身影:
如果担心自己己对色彩没感觉,调不出来漂亮锋李自然的渐变色,别担心,因为好看的渐变色从来都不是自己配的,接着我们来分享两个网站,这两个网站提供了多种渐变配色方案,每一种都特别好看。
这是一个设计师们经常需要用到的UI背景渐变颜色组合,目前提供180个渐变色彩,可以作为PPT任何部分的内容背景。
使用的方法是把喜欢的颜色截图,插入到PPT当中,再用PPT当中的取色器提取颜色。
这个网站以分享美丽渐变色彩为主的分享站,里面接近上百种渐变配色方案,你可根据自己风格来选择搭配。
所谓图片叠加,就是在一张背景图片上再叠加一张图片。这种设计可以解决图片尺寸太小,不适合作为全图背景的问题。
我们可以将图片放大模糊处理作为背景,再顶部在叠加原图。在很多广告、海报的设计中都可以看到这个设计的身影。我曾经出差去到昆明,在昆明机场的广告牌中就看到了这个设计的海报。
我之前帮客户定制的PPT作品中,就用到了这个技巧。这是修改前的效果,配图比较小。
这是修改后的效果,右侧的文案内容比较少,为了让右下角的区域看上去不会太空,添加了一个象征着成长的发芽的图标。
如果有大量的图片需要展示在页面中,可以做成这种规规矩矩的表格式拼图。
还可以在页面中堆积大量的图片作为背景,以烘托页面氛围,表现数量丰富的概念。在很多发布会的PPT中,都可以看到拼图的设计。要实现这种大量拼图的设计, 有一款神器可以轻松搞定: Collagelt,利用这款拼图神器,借助预设的拼图样式 ,简单拖拽鼠标,就可以完成各种不同风格的拼图排版了。
当你的图像宽度不够填充整个画面时,可以采用翻转图像的方式,比如左右翻转,上下翻转,从而依旧将聚焦点留在画面视觉中心处。同时,相同元素的镜像处理往往也会带来意想不到的惊喜感。
借助到笔刷,将图形填充其中,打破了传统的矩形形状的图片的四平八稳,感觉就像用毛笔画出来的图片一样有艺术感。笔刷其实就是一个特殊的形状,像矩形、椭圆一样可以填充颜色和图片, 在快乐享用Office公众号后台回复: 笔刷 就可以获得一份笔刷的素材。
所谓图片字,就是将文字的填充颜色,由传统的颜色填充,变成了图片填充。直接在文字颜色填充的功能中,选择图片填充,就可以将图片填充到文字当中作为图片字了。
我做的《乔布斯魔力演讲》一书的读书笔记的PPT的封面,就是使用了图片字来作为封面文字的标题,让文字看上去更精致更有设计感。
这就是8种PPT中极具创意的图文排版风格,有空不妨把每种风格都尝试做做看。
ppt图片怎样排版才好看
新建一个空白ppt文档。
ppt中快速进行图片排版
插入要排版的图片,这里我们插入5张风景图片。
ppt中快速进行图片排版
选中图片,点击 图片工具-格式-图片版式,这里提供了一系列版式供大家选择,选择可以预览效果,我们选择其中的一个。
ppt中快速进行图片排版
出现smartart工具栏,在设计中可以对版式进行微调,比较常用的是点击相应的移动按钮调整图片的位置,这里我们将图片排版左右对调。大家也可以根据需求进行别的尝试。
ppt中快速进行图片排版
在格式菜单中,可以对图片的格式进行微调,如我们更改一下图片的形状,其他的功能大家可以试一下,作出理想的图片。
ppt中快速进行图片排版
图基握缓片排版的功能是不是很强大呢,我们还可以用它来生成带图的目录皮液或快速进行其他设置,大家一起来试一试吧。
ppt中快速进行图片排搏模版
PPT图片排版如何才能高大上?教你这3招,堪称神级设计
PPT圈流传着这样一句话: 文不如表,表不如图 。简单来说,能用图就别用文字来表达内容。图片给人视觉的冲击不是平白的文字可以替代的。
但是, PPT图文应该如何排版?
无版权图片资源网站哪里找?
PPT图片又有哪些简单又有创意的玩法?
以下教程适用于 PPT小白 和想快速提升自己PPT水平的在职人士/学生,大神可以略过~
绝对简单有创意,5分钟就可以上手!
课程内容预告:
对于PPT图片而言,按使用功能划分的话,一般分为 背景图(全图型) 、 配图应用
添加文字后
↓↓↓
■ 应用示例:
对于元素较多的图片,直接添加文字容易导致文字内容不突出,“喧宾夺主”的效果, 以下推荐4种简单的处理方法:
如果对单纯的矩形图片感肢闭羡到乏味,想要来点 “高级”玩法 ,我们还能对图片进行一下简单的处理
图片的裁切有多种方法,最简单的是系统自带的裁切。利用PPT自带的图片裁剪工具、历拍 可将图片裁剪为圆形、三角形、五边形、六边形等等。
裁剪出来的图片形状多样,提供了更多的美化空间,态纳不同的版式设计。
操作步骤: 在PPT中双击图片 →点击工具栏中的“裁剪”→“裁剪为形状”→ 选择形状即可
如果觉得形状裁剪可选的形状过于简单,我们还可以先 将形状进行组合 ,在产生新的形状之后,再来填充图片。
如此一来,就能够创造出更多丰富的图片造型
操作步骤: 在PPT中插入多个形状 → 形状边框选择“无轮廓”→ 去除形状边框 → 组合所有形状(ctrl+G)→ 设置图片填充
当然你也可以 换成各种不规则的形状, 也可以 尝试用多个规则的形状拼贴 一张图片,这样你就可以轻松做出下面的图片效果:
通过添加边框衬底, 能够使图片和其他内容融合 ,有效地防止图片过于单调突兀
除了添加简单的衬底之外,我们还能利用 样机 装载图片内容
在处理与 PPT 整体风格不符的图片时,通过这样的方式,既能保证了PPT整体风格的和谐,还能一定程度上,增加画面层次感
样机网站推荐:
多图片排版,是制作 PPT 的常见场景之一,几乎每个人都会碰到的。图片数量一多,很多人都不知道该如何去排版。
一种最简单的基本方法,就是 统一 每张图片的大小, 整齐 的排列。多张图片排列有序,整体给人以“整齐划一”的感觉。
下面介绍 4种简单的多图片处理方式:
以上就是今天吾道PPT教程图片篇的全部内容
干货太多记不住? 不怕!
下面跟着吾小道来重温一下
更多精彩PPT教程预告
PPT图片排版布局有哪些方法?
一、图多不能乱
当姿滚一页幻灯片上有多张图片时,最忌随意、凌乱。通过裁剪、对齐,让这些图片以同样的尺寸大小整齐的排列,页面干净、清爽,观众看起来更轻松。
二、一图当N张用
当页面上仅有一张图片时,为了增强页面的表现力,通过多次的图片裁剪、重新着色等,也能排出多张图片的设计感。
三、利用SmartArt图形排版
SmartArt本身预制了各种形状、图片排版方式,可轻松将图片排出丰富多样的版式来。
四、图文混排的多个方案
图文混排是指将文字与图片混合排列,它不仅影响着PPT的美观度,还影响信息的传递。
五、为文字添加蒙版
在图文混排的PPT中,当需要突出显示文字内容时,就可为文字添加蒙毁册盯版,使幻灯片中的文字内容突出显示。
关于PPT图片纤和排版布局有哪些方法,环球青藤小编就和您暂时分享到这里了。如果您对网站设计、页面排版、图像处理方面比较感兴趣,希望分享的这篇文章可以给您的学习或工作提供帮助。如若您还想了解更多关于平面设计的素材及技巧等内容,可以点击本站的其他文章进行学习。
图片如何排版,才能让PPT更加美观?
01 如果只有一张图片,而且图片有比较纯净,可以直接在纯净处输入文字,为了体现一点不一样,加一些线条,以增加设计感。
02 如果图片没有干净的地方,可以给图片添加一个蒙版,也就是一个半透明的色块,以降低背景对于文字信息的罩袭前干扰。
03 如果背景干扰很大,又不想使用蒙版,可以在图片上加一个白色色块,然后在上面输入文本,这样做,既可以保证图片的高质量,又可以看清正文内容。
04 如果图片尺寸不够铺满整个页面,可以先铺满一边,然后用矩形色块补充,不过色块的颜色有讲究。一般情况下,黑白灰比较保险,当然,最好的办法就是从图片中取色。以上禅举图片素材物清来自办公资源网。
ppt图片排列设计的介绍就聊到这里吧,感谢你花时间阅读本站内容,更多关于ppt中照片的几种排列方法、ppt图片排列设计的信息别忘了在本站进行查找喔。