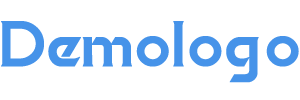本篇文章给大家谈谈小学生个人信息卡片设计图片大全怎么做,以及小学生个人信息卡片设计图片大全怎么做手抄报对应的知识点,希望对各位有所帮助,不要忘了收藏本站喔。
本文目录一览:
小学生怎样制作卡片
准备材料:三张彩纸、一把剪刀、胶棒、一支笔。
1、将彩纸从中间对折后,在彩纸上粘帖上一张小一点的白纸后对折起来。
2、再用黄色和白色的纸画出小鸡和蛋壳的样子并将其裁剪出来。
3、将裁剪好的图案用胶棒粘贴好,再用笔画上小鸡的眼睛和嘴巴。
4、将画好的小鸡粘在彩纸上,再用白纸裁剪出栅栏贴在小鸡下面。
5、将各要素粘贴后并写上合适的文字后,封面就做好了。
6、在贺卡中间粘上两个小纸条,其长度刚好可以让贺卡展开。
7、再用黄纸和白纸做一个鸡蛋和蛋黄粘在上边。
8、再画上一些图案并配以文字即可。
希望以上办法能够帮助到您哦。
一年级姓名卡片手工制作简单怎么做?
需要工具:硬纸片、剪刀、胶水
一、首先准备好需要的材料,剪下一个长方形,如下图所示:
二、将名人名句写上,如下图所示:
三、再找出一张人头像剪裁下来。
四、最后用胶水把剪裁好的卡片,这样姓名卡片手工就制作完成了,如下图所示:
如何制作小学生个人名片?
1.先制作单张名片
新建一个文档,单击菜单“插入→对象”,弹出“对象”对话框,选择“Microsoft Word 图片”类型。接着单击“文件→页面设置”,在弹出的“页面设置”对话框中将“纸型”选项卡中的“纸型”项设为“自定义大小”,然后输入纸张大小为宽度“8.8cm”、高度“5.5cm”(5cm也可以)。在右侧“预览”部分可以看到单张名片的版式已经出来。
2.定义名片尺寸
点击切换到“页边距”选项卡设置界面,设置上、下、左、右页边距、装订线均为数字“0”。点击“确定”按钮返回到Word编辑状态后,根据需要设计好名片的内容和样式后单击“文件→关闭文档……”菜单项。
再制作十张名片的定位框
新建一个文档,依次点击“文件→页面设置”菜单项,在弹出的对话框中设置“纸型”选项卡中的“纸型”项为“自定义大小”,其中的“宽度”为19.5cm;高度为29.7cm。接着依次点击“工具→信函与标签”菜单项,在弹出的对话框中点击“标签”选项卡中的“选项”按钮
3.信函与标签设置
在随即进入的对话框中,设置“标签产品”为“Avery A4和A5幅面”,“产品编号”为“L7413名片”,设置完毕完点击“确定”按钮返回上一步。
返回到上一步后点击“新建文档”按钮。这样在Word中就出现了十个相同大小的框。
复制十张名片,接着再返回制作单张名片时的Word文档,依次点击“编辑→复制”、“编辑→全选”。此时单张名片的状态为全选状态。操作完后切换到有十个框的文档中,单击第一行第一列的那个单元格(即左上角),依次点击“编辑→选择性粘贴”菜单项,在弹出的“选择性粘贴”对话框中选择“Microsoft Word图片对象”项
4.选择性粘贴置
单击“确定”按钮后,即可以在第一个单元格中粘贴出第一张名片了
注:可以进行手工拖拉式的放大缩小。
5.粘贴后效果
重复上述方法,每单击一个框,就使用“选择性复制”功能,依次粘贴进第2至第10张名片。名片复制完毕后,既可双击十个框中的任一个进入单张名片编辑的状态对其进行所需内容的编辑。也可以在编辑好一张后,将其复制(需要双击进入编辑状态)到其余的10张中。
关于小学生个人信息卡片设计图片大全怎么做和小学生个人信息卡片设计图片大全怎么做手抄报的介绍到此就结束了,不知道你从中找到你需要的信息了吗 ?如果你还想了解更多这方面的信息,记得收藏关注本站。